
The Appraisal Assistant© has many features:
The Search
Clicking on the Appraisal button will load the Appraisal Assistant page. A list of search categories boxes will appear. By scrolling down to the bottom of the page, you can change your search categories by selecting the Change Search Categories button. This allows you to control what categories appear on the Search Form (See below for detailed explanation of this function).
Search Category Descriptions
- Extensive Searches
- Browsable Search Results
- Search Preferences
- Ability to save and compare up to seven properties
- Get comparables of a property with a single click of the mouse button
- View Sketches and buildings
- Digital Photos (Depending upon county availability)
The Search
Clicking on the Appraisal button will load the Appraisal Assistant page. A list of search categories boxes will appear. By scrolling down to the bottom of the page, you can change your search categories by selecting the Change Search Categories button. This allows you to control what categories appear on the Search Form (See below for detailed explanation of this function).
Search Category Descriptions

Parcel ID - Allows the user to search by parcel ID. This includes addition,
section, township, range, etc.
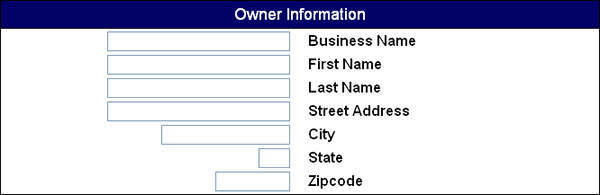
Owner Information - Includes first name, last name, address, city, state,
and zip code of the parcel owner.

Parcel Location - This category allows the user to search by sections,
townships, ranges, quarters, parcel number, splits, additions, blocks, or lots.
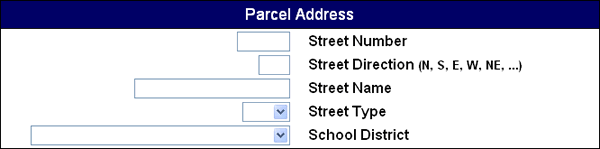
Parcel Address - Search by street number, direction, street name, city, and
school district.
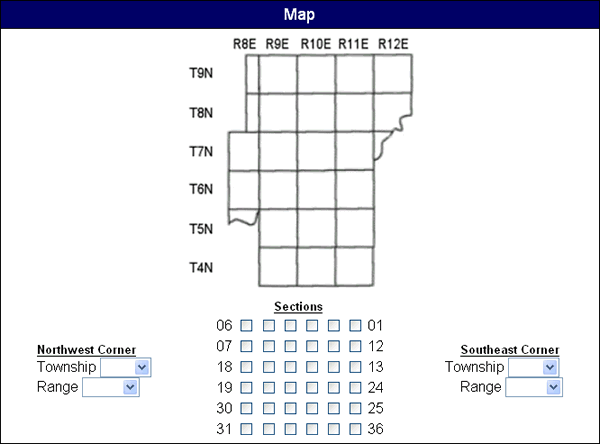
Map - This category allows the user to search within a group of townships and
ranges. It also provides the ability to limit a search within selected sections.
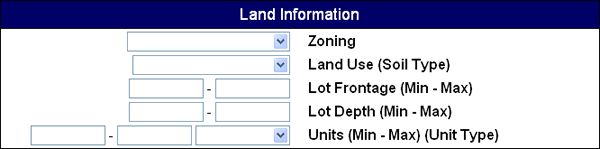
Land Information - Search by zoning, soil type, lot frontage, lot depth, and
acreage or square feet.
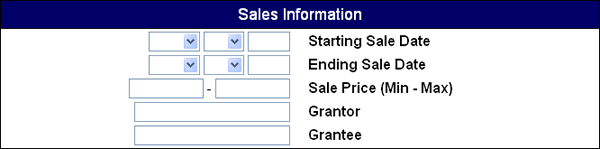
Sales Information - Search by starting and ending dates, sale prices (min-max),
and by grantor or grantee.
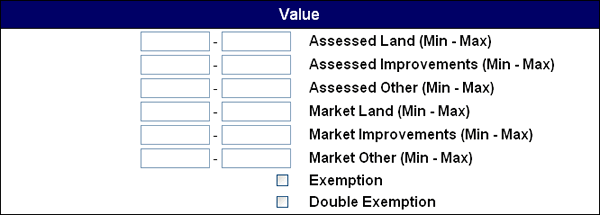
Value - Allows the user to search assessed and market values, as well as, whether
or not a parcel has an exemption.

Legal Description - Allows the user to search parts of the legal description for
certain text.
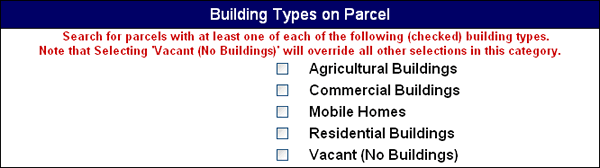
Building Types on Parcel - Allows the user to select parcels that include certain
types of buildings. Also give the ability to search only vacant property.

Agricultural Buildings - Search by square feet (min-max). A few counties
have more items in the Ag Building category to search by.
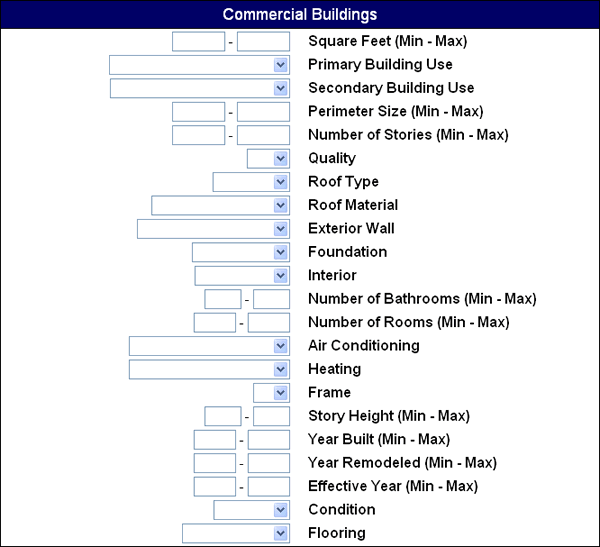
Commercial Buildings - Search by many items, including but not limited to,
primary and secondary building use, roof type, number of stories, quality, and frame type.
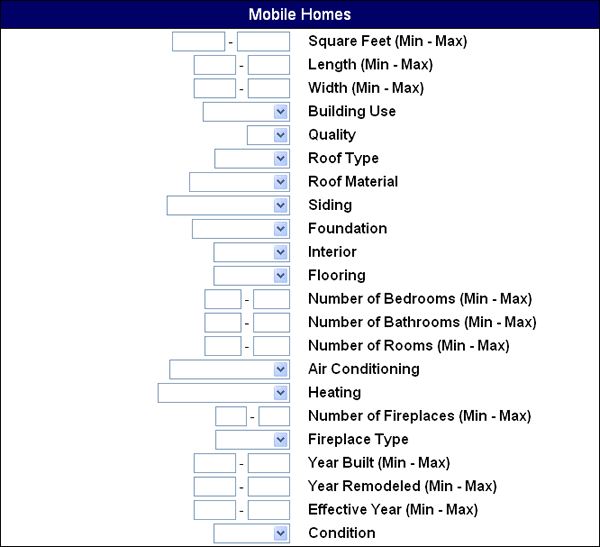
Mobile Homes - Allows the user to create a detailed mobile home search with
items including but not limited to length times width, square feet, siding, air conditioning,
number of bedrooms, and condition.
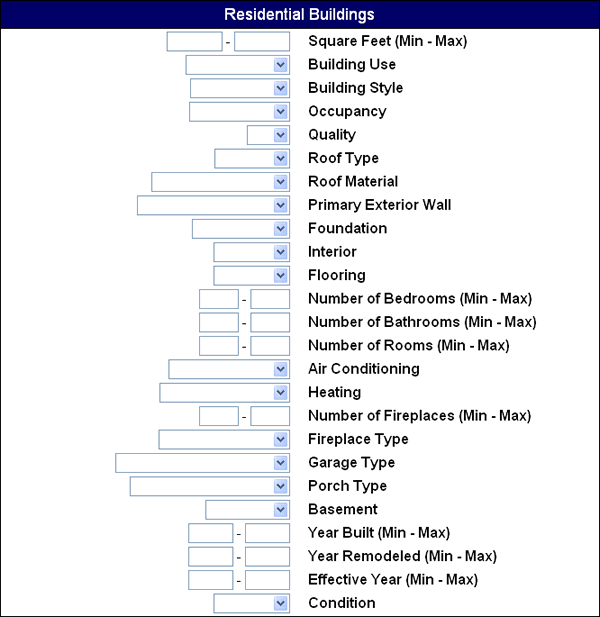
Residential Buildings - Very similar to the Commercial Buildings and Mobile
Homes search. Search by items including but not limited to building style, square feet,
fireplace, garage, year built, and number of rooms.
Search
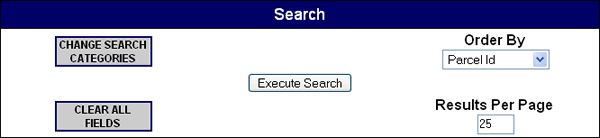
This section contains several different functions we will explain below.
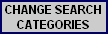
This Search menu button allows you to change the categories of your search by clicking this button
you will be taken to the Set Search Preference page:
By clicking in the boxes of this page you can select or de-select what categories you prefer to search by. When you have set your search preference you have the option to save the changes for only that county, all your counties you are subscribed to, or not save the changes you made and click the Accept Preference button. By doing so this will accept the preferences you selected but will not save them. No matter which option you choose you are able to go in and make changes anytime.
Search Results
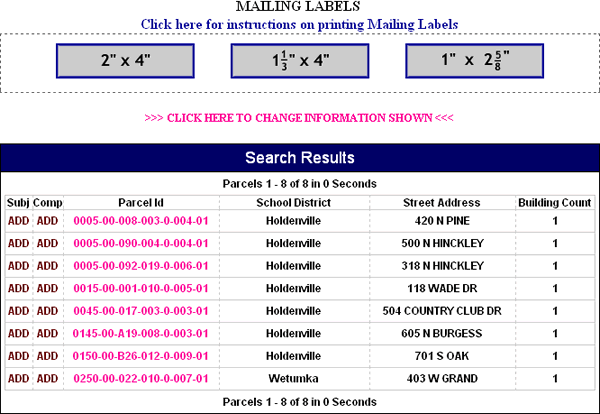
Example Search Results (Results List)

Parcel Info Page Header
Sketches & Digital Photos
Saving and Comparing Parcels
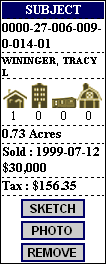
Subject (Menu Bar)
By clicking in the boxes of this page you can select or de-select what categories you prefer to search by. When you have set your search preference you have the option to save the changes for only that county, all your counties you are subscribed to, or not save the changes you made and click the Accept Preference button. By doing so this will accept the preferences you selected but will not save them. No matter which option you choose you are able to go in and make changes anytime.
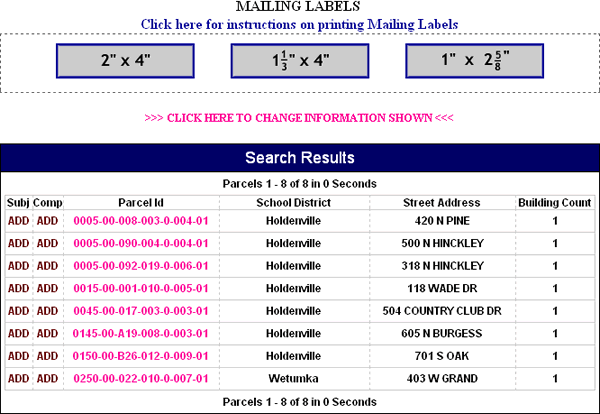
Search Results
If your search find any parcels they will be shown on the "Search Results" page. You can control what information is shown on this page by clicking the "Click Here to Change Information Shown" button at the top of the page.
You can also print mailing labels (in 3 sizes) for the owners of the listed parcels by clicking on the appropriate button located above the Results List.
The Search Results page is the list of parcels your search found. You can add the parcel as your subject or comparable by clicking on the first or second column respectively. Clicking on the information in the third column allows you to view the parcel's detailed information. On the "Parcel Information" page you can browse through the parcels, examine sketches and digital photos (if any), and save the parcel.
If your search find any parcels they will be shown on the "Search Results" page. You can control what information is shown on this page by clicking the "Click Here to Change Information Shown" button at the top of the page.
You can also print mailing labels (in 3 sizes) for the owners of the listed parcels by clicking on the appropriate button located above the Results List.
The Search Results page is the list of parcels your search found. You can add the parcel as your subject or comparable by clicking on the first or second column respectively. Clicking on the information in the third column allows you to view the parcel's detailed information. On the "Parcel Information" page you can browse through the parcels, examine sketches and digital photos (if any), and save the parcel.

If a parcel has a sketch available, a "View Building Sketches" button will appear on the parcel's
information page. Clicking it will show the sketch, or give you list of building sketches to view
(you can also choose to view all). Within the sketch you can resize the drawings, and choose what
details you want to view.
If a parcel has at least one photo associated with it, the "View Building Photos" will appear on the parcel information page. Clicking the "View Building Photos" button will show all photos of that parcel.
If a parcel has at least one photo associated with it, the "View Building Photos" will appear on the parcel information page. Clicking the "View Building Photos" button will show all photos of that parcel.
After you save a parcel, it will show up on the menu bar with helpful information. The parcel ID
and owner's name will always be shown, the size of the parcel will be viewable if the parcel's
size is known, the latest sale date and price will appear and also four small building icons. The
numbers under these buildings show what types of buildings exist on the saved parcel, if any. The
"Sketch" and "Photo" buttons will appear in the info box if the parcel has either of these items.
See example below:
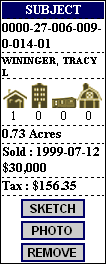
Once you have saved your subject property, the "Get Comparables" button appears. This will
execute a search based on the subject's size, building types, building sizes, and other
appropriate values. This search will create a "Search Results" page with comparables that have a
sales record. You can browse through these and save up to six of these parcels as comparables.
You can compare parcels as long as you have at least one parcel saved. The "Compare" button will only be available once you have saved a parcel. Clicking the "Compare" button will show all your saved parcels and their information side by side. This is useful when needing to calculate the value of a subject property with no recent sales.
All saved parcels will remain until you delete them. If you log out or turn off your computer, the parcels you saved will be there once you log back on.
You can compare parcels as long as you have at least one parcel saved. The "Compare" button will only be available once you have saved a parcel. Clicking the "Compare" button will show all your saved parcels and their information side by side. This is useful when needing to calculate the value of a subject property with no recent sales.
All saved parcels will remain until you delete them. If you log out or turn off your computer, the parcels you saved will be there once you log back on.